I løbet af de sidste år er fem elektroniske betalingssystemer blevet meget populære: de er praktiske, mobile, nemme at bruge og kræver ikke papirarbejde. Og selvom mange begyndere stiller spørgsmål som "Sådan oprettes en wmz-tegnebog" eller "Sådan overføres fra konto til telefon", vil det ikke være svært at finde hjælp på Internettet.
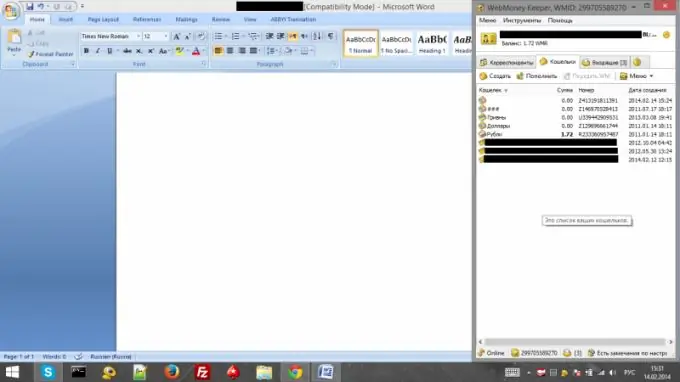
Oprettelse af en wmz-tegnebog
Før du fortsætter direkte med at oprette en wmz-tegnebog, skal du finde ud af, hvad den er.
WMZ-pung er en pung i det elektroniske afviklingssystem Webmoney, hvis forkortelse (WMZ) er titlenheden til Webmoney Transfer-systemet, hvilket svarer til den amerikanske dollar.
Der er flere typer brugere i Webmoney-systemet. Keeper er et system til administration af dine konti. Browseren Keeper Light og Keeper Classic Keeper er adskilt såvel som de "bærbare" brugere, det vil sige Keeper til mobile enheder (Keeper Mini og Keeper Mobile).
Før du installerer en keeper, er det værd at huske: at vælge en keeper, det bliver den vigtigste, og der vil ikke være nogen mulighed for at overføre data fra en keeper til en anden. For at træffe dit valg skal du besøge den officielle Webmoney-side.
Lad os analysere tegnebogens installationsproces ved hjælp af eksemplet med Keeper Classic, fordi det er den mest multifunktionelle keeper, og hvis brugeren lykkes at skabe en tegnebog i det klassiske miljø, fungerer den for alle andre brugere.
Detaljerede instruktioner
Åbn programmets hovedvindue. Hvis forbindelsesmåleren nedenfor viser "Offline", skal du trykke på F5 eller kontrollere status for internetforbindelsen.
Bemærk, at sikkerhedsindstillinger skal konfigureres inden nogen manipulation af indehaveren. Du kan kontrollere, om alt er i orden med keeperbeskyttelsen i nederste højre hjørne af programvinduet.
Åbn fanen "Tegnebøger" i programvinduet, og vælg "Opret …" ved at højreklikke i et tomt område.
Du vil se et vindue med de foreslåede typer tegnebøger, vælg den første mulighed - WMZ, og indtast det ønskede navn på tegnebogen i feltet nedenfor. Indtast ikke, hvad der så vil skære dine øjne - i fremtiden vil det være umuligt at ændre navnet. Klik på Næste.
Når du er kommet til næste side, skal du læse "Brugeraftalen" og acceptere den ved at markere det relevante emne. Klik på Næste.
Du skal se et vindue med en besked som "Wallet (dit tegnebogens navn) blev oprettet med succes!".
Det er det, tegnebogen er oprettet og klar til brug. Du kan straks oprette tegnebøger svarende til de valutaer, du oftest bruger (rubler, gryniaens, euro).
Alle handlinger til at arbejde med tegnebogen åbnes for brugeren efter at have klikket på det relevante navn på tegnebogen i fanen "Tegnebøger" med højre museknap.







